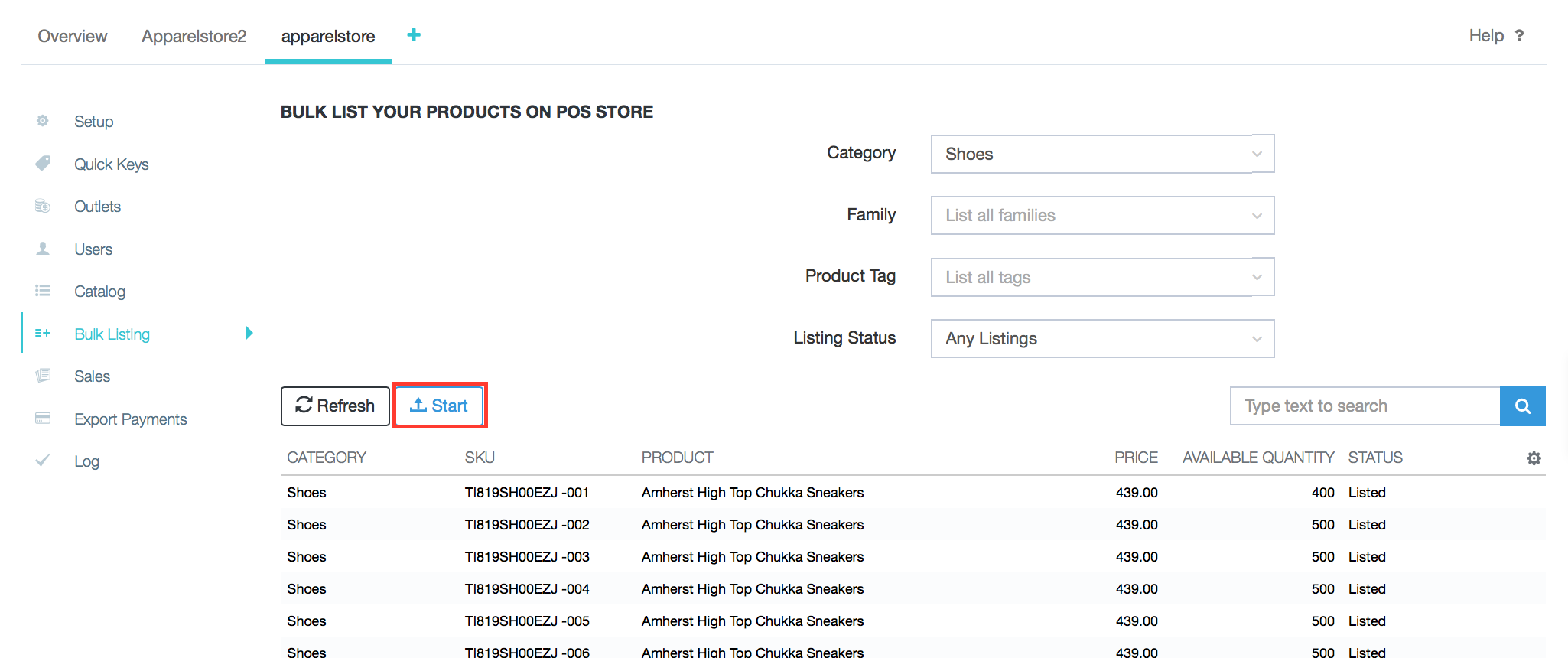Dear Systems allows you to print shipping labels for your WooCommerce orders. Dear Systems integration allows you to save time on manually copy & paste the tracking numbers from Dear Systems to the Shipment Tracking and will automate your fulfillment workflow.
Once you generate a shipping label with the Dear Systems , we will automatically sync the tracking information to the shipment tracking order meta, the order status will update to Shipped (Completed) and the tracking information will be added to the email notification that is sent to your customers.
For enable the Dear Systems integration navigate to WooCommerce > Shipment Tracking > Integrations and Enable the Dear Systems Integrations.
How Does the Dear Systems Integration Works:
Add Users to DEAR POS
To add users to DEAR POS:
- Navigate to the Users tab.
- Click + User and select the new user to give access to the POS.
- Choose the appropriate role, Administrator, Cashier or
Manager, for the user. - Choose the outlet you want this user to access, then click Add.
- Repeat as many times as required. Changes are saved automatically.
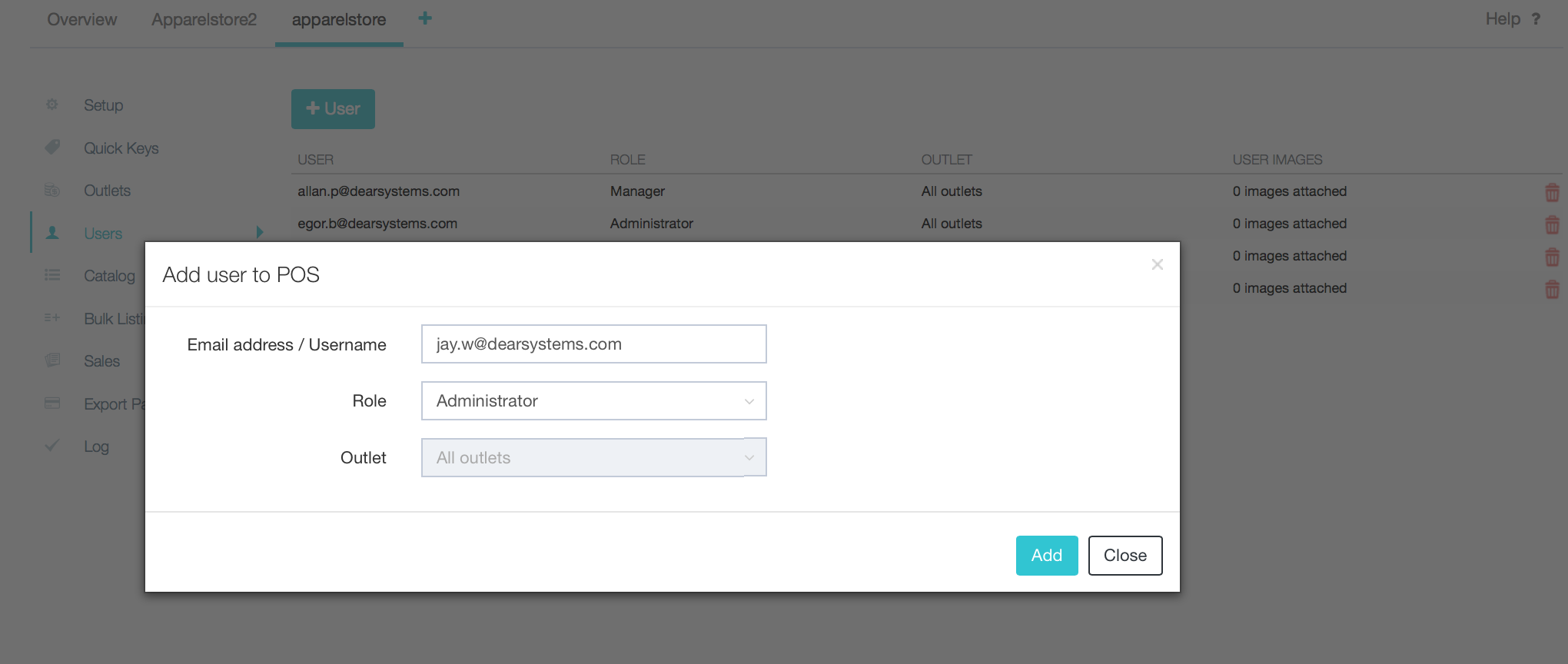
To access your POS store, go to https://pos.dearsystems.com.
Users accessing POS for the first time will need to use a generic password that should have been set in the
Setup Tab.
Upon logging in, users will be prompted to reset and create their own password.
Listing Products on DEAR POS
Items listed in your DEAR Inventory can be listed on your POS store. There are two ways to add your products into DEAR
POS, one-by-one or using the Bulk Listing function.
To add products one-by-one:
- Navigate to Integrations -> DEAR POS.
- Go to the Catalogue tab.
- Click on the product that you would like to list and click Liston DEAR
POS button. Once a product is listed, you will see a Status change from Not Listed
to Listed. The Listed products will now be visible to your POS customers.
To add products In bulk:
- Navigate to Integrations -> DEAR POS.
- Navigate to the Bulk Listing tab.
- Here you can choose to upload in bulk by filtering a Product Category, Product Family or Product Tag.
- Once you have chosen which products you want to Bulk Upload click Start.
- A message will appear for you to confirm that you wish to List the chosen products.
Click Yes to proceed. - Once Bulk Listing is completed you will receive a confirmation message. The Listed products
will now be visible to your POS customers.